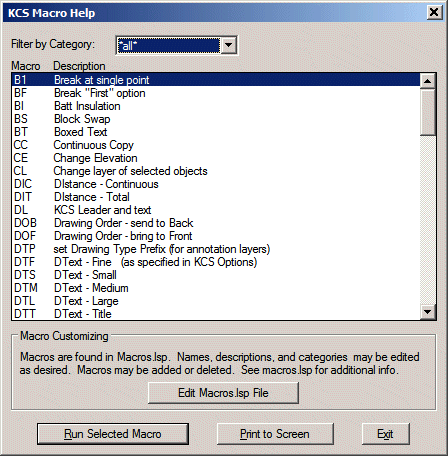|
KCS
Options
and Plug-ins
|
|
|
 |
Enhanced Status ![]()
Displays two additional items of information in the AutoCAD status line. One is the current drawing scale. The other is the ADT/ACA layer key override status. A display of LKO: (none) indicates no overrides are in effect. If any override is set, it will be listed using the first two letters of the field name. Custom layer fields are listed along with standard AIA fields. AIA overrides, if any, are listed in their normal order first, followed by any custom fields. If you are an advanced user setting layer key overrides with lisp routines, see KCS_AEC\Readme.txt for additional information.
Note: When first starting a new drawing, the status line may contain question marks. The real values will appear as soon as the ADT/ACA display system is initialized by the use of any ADT/ACA command.
This option automatically makes KCS macros available in each drawing session. KCS macros are similar to standard AutoCAD keyboard shortcuts (defined in support\acad.pgp), except that lisp macros can do much more. Macros provided range from the simple but handy, such as BF (Break First) and ZP (Zoom Previous), to more the complex and powerful. KCS macros are defined in Macros.lsp. This file is provided uncompiled to allow renaming macros if desired. Notepad may be used for this, or any ASCII text editor. If you choose to do this, be aware that a lisp macro will automatically supercede a standard keyboard shortcut of the same name. KCS macros do this in one instance: an EL macro for "Erase Last" replaces the standard shortcut for Ellipse. If you would rather retain the shortcut for Ellipse, you may delete this macro from Macros.lsp. You can also add your own macros to this file, if you're handy with LISP. See Macros.lsp for additional information.
Macro Usage
KCS macros are mostly self-explanatory according
to their descriptions. Use MH
(Macro Help) to display a dialog listing all macros, along with their
descriptions. Macros can be run directly from this dialog. There is
also a button to print the complete list to the screen, which may then
be copied into a text file for reference, if desired.
Macros are now grouped into Categories for easier access. Categories are fully user-definable. (See Macros.lsp for additional information.)
Editing Macros.lsp
This button will open the Macros.lsp file in Notepad so you can edit as desired.
The original file will be backed up as Macros_0.lsp the first time you do this,
and the current file will also be backed up as Macros.bak each time you open it.
After you edit and save the file, click OK to reload it.
Provides automatic layer control when placing dimensions and/or text. These items are placed on the layer specified in your ADT/ACA layer settings. It also responds to any layer key overrides that may be in effect. No special macros or menu items are required to do this; you can create dimensions and text just as you normally would. If you are an advanced user creating custom text commands for different layers, see KCS_AEC\Readme.txt for additional information. Note that the Auto-Layer setting for Text does not have any effect on KCS Text Macros (see below).
Layers for leaders may be done in
either of two ways. Leader text is always placed on the layer for text,
but the leader itself may be placed either on the dimension layer or the
text layer. This may be specified in KCS Options. With the leader on the
dimension layer, plotted lineweight may be controlled by the properties
of the dimension layer. Those preferring to keep both text and leader on
the text layer can control the leader lineweight by creating a Leader
dimension style family member and setting the desired color or
lineweight in the dimension style properties.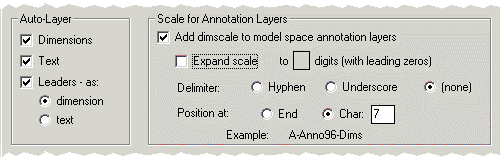
This allows you to automatically add a scale designation to your dimension and text layers. The various settings for this feature provide a great deal of flexibility in the format. An example displays your current layer name with the scale added to it per the current settings. When in Paper Space, or if dimscale is set to 1, no scale designator will be added. Note - dimscale must not be set to 0 or this feature will not work. These settings apply to both Auto-Layer, if used, and the KCS text macros.
KCS Text Macros provide a family of configurable commands for different text sizes. These commands create text sizes Fine, Small, Medium, Large, and Title. Each command creates text with a specified style, size, and layer. The text size is automatically multiplied by the current ADT/ACA drawing scale to achieve the specified plotted size. It will also give the correct results in paper space.
There are actually two families of text macros - one for MText and one for DText. The default macro names for MText are TF, TS, etc., and DTF, DTS, etc. for DText. If you prefer using DText most of the time, you may want to edit KCS_AEC\Macros.lsp and change the MText family to MTF, etc., and remove the D from the DText family.
The same text commands are also available on toolbars. On the main KCS toolbar, they can be found in the flyout that starts with the KCS Leader and Text command. There is one flyout for MText and one for DText. Either or both of these may be displayed as a separate toolbar (go to KCS Toolbars in the KCS pulldown menu).
The DText macro family uses an enhanced version of DText. Both the actual text size and the plot size are displayed at the command prompt. Text height is not prompted for, since the macro already specifies and sets the height. Rotation angle is not prompted for either, since most text is horizontal. Instead, an Angle option is provided, similar to the standard MText command. The elimination of these two prompts greatly streamlines the creation of text.
| If the
text style specified for the macro does not exist, it will be created using the
specified font (either True Type or AutoCAD) when the macro is used. Each size may use a different
style, if desired, or one style may be used for more than one size. The
specified font will be used only when the style does not yet exist -
this system does not affect text or text styles already present. If you
wish to create the styles beforehand, be sure to make the style height
variable (height = 0). This allows the macro to size the text according
to the current drawing scale (or for paper space).
The text layer may be specified by either an ADT/ACA layer key or an actual layer name. If a layer key is used, KCS will create the corresponding layer as needed, as specified in the ADT/ACA Layer Key Styles settings. If an ADT/ACA Layer Key Override is in effect, it will be applied to the layer name used. ADT/ACA does not provide multiple layers for various text sizes, but new layer keys may be added to Layer Key Styles for this purpose (see ADT/ACA documentation for instructions). If an explicit layer name is specified in Text Macro Settings, it will be created as needed but with a default color white. If you choose to use explicit layer names, you may want to create these layers in your prototype template. Note also that Layer Key Overrides will not be applied to explicit layers. |
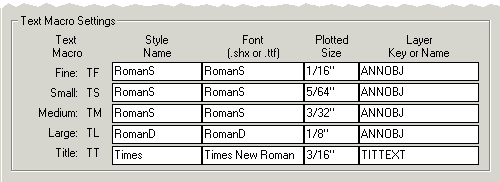 |
|
Layer control for Text Macros is completely independent of the Auto-Layer option. It does not matter if this option is enabled or not. The Scale for Annotation Layer settings do apply.
![]()