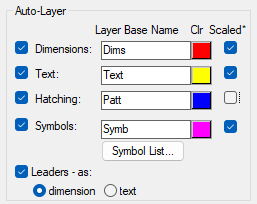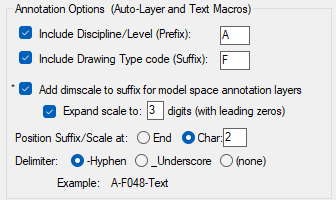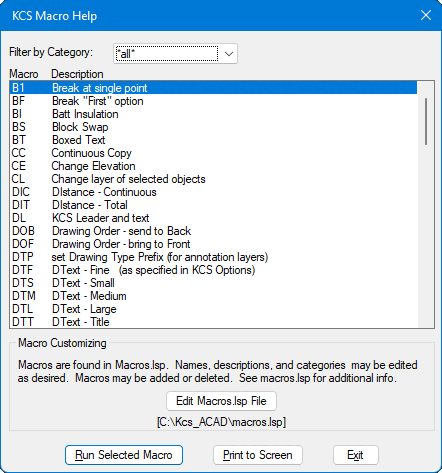|
KCS
Options
Auto-Layer Scale for Annotation Layers Text Macros Enhanced Status KCS Macros (keyboard shortcuts) |
The following options are features that work automatically rather than by running a command. Any of these features may be turned off if not desired.
Provides automatic layer control when placing dimensions, text, hatching, and/or symbols that have been designated as "annotation". These items are placed on the layer specified in your ADT layer settings. It also responds to any layer prefix, suffix, and/or scale component that may be in effect, as specified in the Scale for Annotation Layers section. No special macros or menu items are required for this to happen; you can create dimensions, text, etc. just as you normally would.
A layer "base" name is entered for each category. If you choose to set a prefix, suffix, and/or scale component, it will be added to the base name. If the resulting layer name does not already exist, it will be created using the color specified.
A scale component may also be specified in the Scale for Annotation Layers section. If you want this to apply to some but not all the annotation layers, this can be controlled by the check-boxes in the Scaled column. Note that this column is disabled if the Add dimscale option is not selected in the Scale for Annotation Layers section.
 The
Symbols List button allows you to designate what block names are
to be regarded as annotation and placed on the specified layer. The Add
Symbols from Drawing button displays a list of blocks in the drawing
(excluding xrefs) that are not already designated as annotation.
The Add Symbols from Hard Drive button allows you to navigate and
select drawing files to designate. Erroneous entries may be
removed at any time.
The
Symbols List button allows you to designate what block names are
to be regarded as annotation and placed on the specified layer. The Add
Symbols from Drawing button displays a list of blocks in the drawing
(excluding xrefs) that are not already designated as annotation.
The Add Symbols from Hard Drive button allows you to navigate and
select drawing files to designate. Erroneous entries may be
removed at any time.
Layers for leaders may be done in either of two ways. Leader text is always placed on the layer for text, but the leader itself may be placed either on the dimension layer or the text layer. This may be specified in KCS Options. With the leader on the dimension layer, plotted lineweight may be controlled by the properties of the dimension layer. Those preferring to keep both text and leader on the text layer can control the leader lineweight by creating a Leader dimension style family member and setting the desired color or lineweight in the dimension style properties.
If you are an advanced user creating custom text commands for different layers, see KCS_Acad\Readme.txt for additional information. Note that the Auto-Layer setting for Text does not have any effect on KCS Text Macros (see below).
This section provides a wide range of settings that expand the base layer name specified in the Auto-Layer section. Their purpose is to facilitate the creation of annotation on multiple layers - annotation that is specific to one drawing level, drawing type, phase, scale, or whatever you can dream up. Note that a live example at the bottom of this section shows the result you can expect.
Discipline/Level
Prefix
This allows you to
designate a prefix to be added to the beginning of an annotation
layer. You might use "A" for Architectural, or
"1" for the floor level, a combination like "A1".
Drawing
Type Suffix
This allows you to
designate a suffix to be added to the end of an annotation layer, or
within it, as specified by the Position setting. It can be
a single character or multiple. It can be combined with the Add
dimscale option.
Add
Dimscale to Annotation Layers
This allows you to automatically add a
scale designation to your dimension and text layers. The various
settings for this feature provide a great deal of flexibility in the
format. An example displays your current layer name with the scale added
to it per the current settings. When in Paper Space, or if dimscale is
set to 1, no scale designator will be added. Note - dimscale must not be
set to 0 or this feature will not work. These settings apply to both
Auto-Layer, if used, and the KCS Text Macros.
Where Options Settings Are Stored
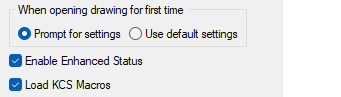 All settings described
above are stored globally (in the
registry)
All settings described
above are stored globally (in the
registry)
and are used for all drawings.
When opening a drawing for the
first time
A setting allows you to specify whether to have KCS display the
Options screen or to automatically adopt the global default settings.
Enhanced Status
![]() Displays additional
items of information in the AutoCAD status line. One is
the current Scale (dimscale). The format will respond to the
current Units setting. If a Prefix has been set, it will display here.
If a Suffix and/or Scale have been set, they will display here.
Displays additional
items of information in the AutoCAD status line. One is
the current Scale (dimscale). The format will respond to the
current Units setting. If a Prefix has been set, it will display here.
If a Suffix and/or Scale have been set, they will display here.
This option automatically makes KCS macros available in each drawing session. KCS macros are similar to standard AutoCAD keyboard shortcuts (defined in support\acad.pgp), except that lisp macros can do much more. Macros provided range from the simple but handy, such as BF (Break First) and ZP (Zoom Previous), to more the complex and powerful. KCS macros are defined in Macros.lsp. This file is provided uncompiled to allow renaming macros if desired. Notepad may be used for this, or any ASCII text editor. If you choose to do this, be aware that a lisp macro will automatically supercede a standard keyboard shortcut of the same name. KCS macros do this in one instance: an EL macro for "Erase Last" replaces the standard shortcut for Ellipse. If you would rather retain the shortcut for Ellipse, you may delete this macro from Macros.lsp. You can also add your own macros to this file, if you're handy with LISP. See Macros.lsp for additional information.
Macro Usage
KCS macros are mostly self-explanatory according
to their descriptions. Use MH
(Macro Help) to display a dialog listing all macros, along with their
descriptions. Macros can be run directly from this dialog. There is
also a button to print the complete list to the screen, which may then
be copied into a text file for reference, if desired.
Macros are now grouped into Categories for easier access. Categories are fully user-definable. (See Macros.lsp for additional information.)
Editing Macros.lsp
This button will open the Macros.lsp file in Notepad so you can edit as desired.
The original file will be backed up as Macros(0).lsp the first time you do this,
and the current file will also be backed up as Macros.bak each time you open it.
After you edit and save the file, click OK to reload it.
![]()
KCS Text Macros provide a family of configurable commands for different text sizes. These commands create text sizes Fine, Small, Medium, Large, and Title. Each command creates text with a specified style, size, and layer. The text size is automatically multiplied by the current ADT drawing scale to achieve the specified plotted size. It will also give the correct results in paper space.
There are actually two families of text macros - one for MText and one for DText. The default macro names for MText are TF, TS, etc., and DTF, DTS, etc. for DText. If you prefer using DText most of the time, you may want to edit KCS_Acad\Macros.lsp and change the MText family to MTF, etc., and remove the D from the DText family.
The same text commands are also available in the ribbon and on toolbars. On the main KCS toolbar, they can be found in the flyout that starts with the KCS Leader and Text command. There is one flyout for MText and one for DText. Either or both of these may be displayed as a separate toolbar (go to KCS Toolbars in the KCS pulldown menu).
The DText macro family uses an enhanced version of DText. Both the actual text size and the plot size are displayed at the command prompt. Text height is not prompted for, since the macro already specifies and sets the height. Rotation angle is not prompted for either, since most text is horizontal. Instead, an Angle option is provided, similar to the standard MText command. The elimination of these two prompts greatly streamlines the creation of text.
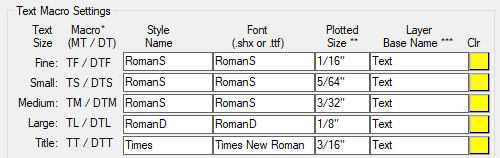 If the
text style specified for the macro does not exist, it will be created using the
specified font (either True Type or AutoCAD) when the macro is used. Each size may use a different
style, if desired, or one style may be used for more than one size. The
specified font will be used only when the style does not yet exist -
this system does not affect text or text styles already present. If you
wish to create the styles beforehand, be sure to make the style height
variable (height = 0). This allows the macro to size the text according
to the current drawing scale (or for paper space).
If the
text style specified for the macro does not exist, it will be created using the
specified font (either True Type or AutoCAD) when the macro is used. Each size may use a different
style, if desired, or one style may be used for more than one size. The
specified font will be used only when the style does not yet exist -
this system does not affect text or text styles already present. If you
wish to create the styles beforehand, be sure to make the style height
variable (height = 0). This allows the macro to size the text according
to the current drawing scale (or for paper space).
|
The "Annotative" Property AutoCAD 2008 introduced the Annotative property to objects such as text and dimensions, giving them the ability to appear as different sizes according to the current Annotation Scale setting. KCS commands that deal with text or dimensions now fully support this new property. For R2008+, if the style does not exist, you will be prompted on whether or not to make it Annotative. The KCS text macros behave properly whether the style is Annotative or not. |
You may use any style name you wish for each macro. You may use the same style for all macros or a different style for each macro, or some combination. Keep in mind that wherever the same style is specified, the same font should also be specified. Otherwise whichever macro is used first will win.
The text layer may be specified or left blank to use the current layer. If a layer is specified, KCS will create the layer if it does not exist, using the color specified. You may use the same layer for all macros or a different layer for each macro, or some combination. Keep in mind that wherever the same layer is specified, the same color should also be specified. Otherwise whichever macro is used first will win.
Layer control for Text Macros is completely independent of the Auto-Layer option. It does not matter if this option is enabled or not. The Scale for Annotation Layer settings do apply.